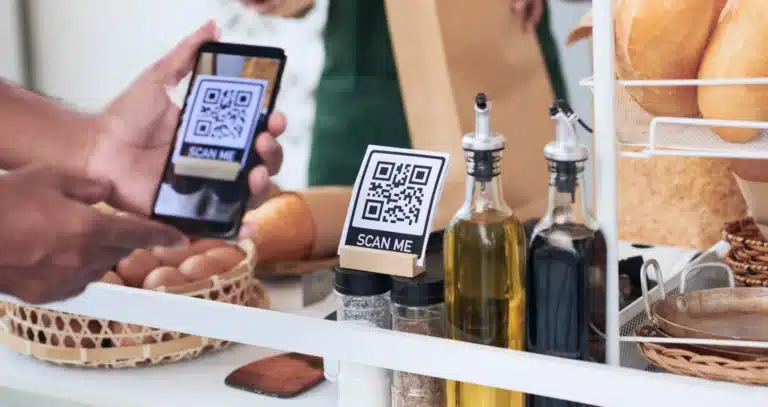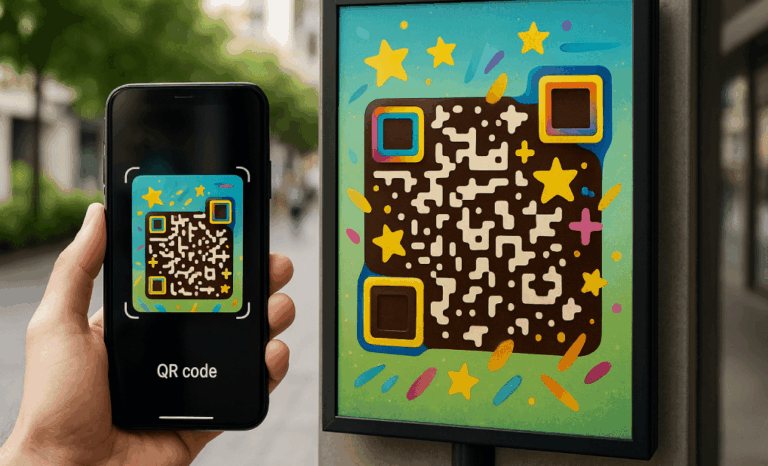Introducción
Escanear códigos QR en dispositivos iOS nunca ha sido tan fácil. Ya sea para ver un menú en un restaurante, conectarte a una red Wi-Fi o acceder a los detalles de un evento en segundos, tu iPhone o iPad puede hacerlo en un instante.
En esta guía te mostraremos exactamente cómo escanear códigos QR en iOS, ya sea usando la app de Cámara integrada, desde el Centro de Control o probando nuevas opciones como Google Lens. Sin pasos confusos ni jerga técnica. Solo formas simples y rápidas de convertir cualquier código QR en la información que necesitas — directamente desde tu pantalla.
¿Listo? Vamos a hacer que tu cámara haga algo de magia.
Qué necesitas para escanear códigos QR en iOS
Antes de comenzar a escanear, asegúrate de que tu dispositivo cumpla con algunos requisitos básicos. Para escanear códigos QR en iOS, necesitas un dispositivo Apple que sea compatible. La mayoría de los iPhone y iPad modernos lo son.
Si estás usando un iPhone o iPad con iOS 11 o posterior, ya estás listo. Eso incluye prácticamente todos los dispositivos fabricados después de 2017. ¿Tienes un iPhone 8? ¿Un iPad Pro? Perfecto. Lo mejor de todo es que no necesitas descargar nada ni modificar configuraciones (a menos que estén desactivadas — también hablaremos de eso).
Esto es lo que necesitas:
- Un iPhone o iPad con acceso a la cámara.
- Tener instalada la versión 11 de iOS o una más reciente.
- Una vista clara del código QR que quieres escanear.
Eso es todo. Si tu dispositivo cumple con estos requisitos, estás a solo segundos de abrir enlaces, menús, mensajes o cualquier otro contenido escaneando un QR.
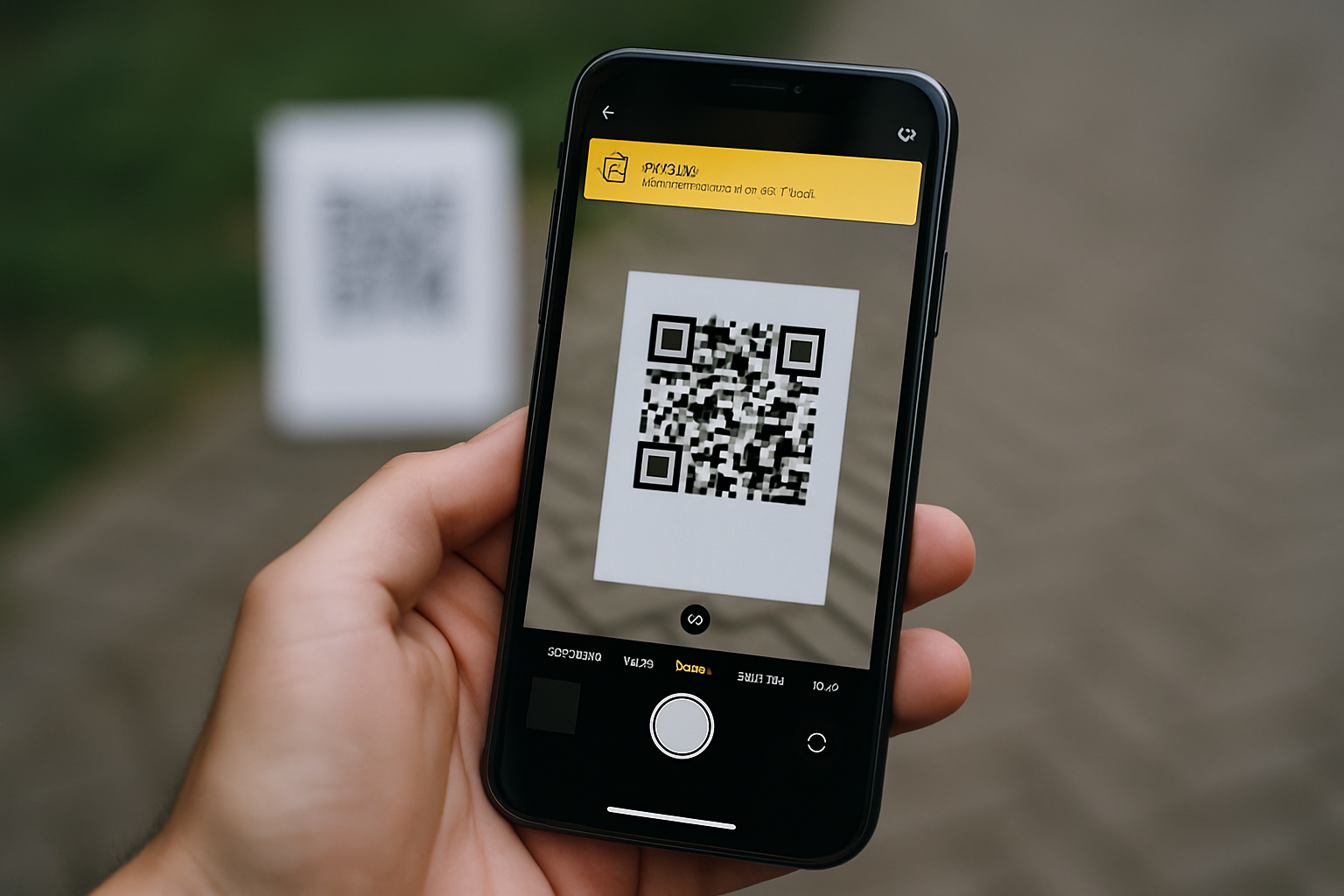
Cómo escanear códigos QR en iOS con la app Cámara
La cámara de tu iPhone no es solo para selfies o recuerdos — también es un lector de códigos QR integrado, listo para usarse cuando tú quieras. Aquí tienes cómo escanear códigos QR en iOS en unos pocos pasos sencillos:
Paso 1: Abre la app Cámara
Encuentra la app de cámara en tu pantalla de inicio, en la pantalla bloqueada, o desliza hacia abajo desde la barra de búsqueda para encontrarla rápidamente.
Paso 2: Apunta la cámara al código QR
Mantén tu teléfono firme y asegúrate de que el código QR encaje dentro del marco. No necesitas tocar nada — solo enfoca con la cámara y deja que haga su trabajo.
Paso 3: Espera la notificación
Al reconocer el código QR, aparecerá una pequeña notificación en la parte superior de la pantalla. Esto suele suceder en uno o dos segundos.
Paso 4: Toca la notificación
Pulsa sobre el banner para acceder inmediatamente al sitio web, página, aplicación o información de contacto a la que lleva el código. ¡Y listo! Acabas de escanear un código QR sin instalar nada.
Consejo: Si no ves la notificación de inmediato, asegúrate de que el ángulo sea bueno y de que haya suficiente luz. Una imagen borrosa o con reflejo puede dificultar el escaneo.
Qué hacer si tu iPhone o iPad no escanea códigos QR
Si estás apuntando la cámara de tu iPhone a un código QR y… no pasa nada, no te preocupes — es un problema muy común. A veces, la función para escanear códigos QR simplemente está desactivada, y solucionarlo te tomará menos de un minuto.
Esto es lo que tienes que hacer:
Paso 1: Abre la app de Configuración
Busca el ícono de configuración en tu pantalla de inicio y tócala.
Paso 2: Desplázate hacia abajo y toca Cámara
Busca la opción de cámara (suele estar cerca de Fotos y Safari).
Paso 3: Activa el escaneo de códigos QR
Encuentra el botón junto a “Escanear códigos QR” y actívalo. Cuando esté en verde, ya está todo listo.
Nota: Si no ves la opción “Escanear códigos QR”, es posible que tu dispositivo esté usando una versión antigua de iOS o un modelo que no sea compatible de forma nativa. En ese caso, intenta actualizar tu dispositivo o utiliza una app de lector de códigos QR de terceros.
Revisa estos ajustes para aprovechar al máximo el lector de códigos QR de tu iPhone — y así volver a conectarte a redes Wi-Fi, ver menús de restaurantes o visitar esos enlaces misteriosos.

Otras formas de escanear códigos QR en iOS
Además del uso de la app de la cámara, Apple te ofrece otras formas de escanear códigos QR en iOS, especialmente si buscas un acceso más directo.
Usa el lector de códigos QR desde el Centro de Control
Puedes añadir un botón exclusivo para escanear códigos al Centro de Control y abrirlo con solo un deslizamiento.
Así se hace:
- Ve a Configuración > Centro de Control.
- Toca Personalizar controles (o simplemente “Personalizar” en algunas versiones).
- Busca la opción “Lector de códigos” y toca el ícono de + en verde para añadirla.
Ahora, cada vez que quieras escanear un código QR, simplemente desliza hacia abajo desde la esquina superior derecha de la pantalla (o hacia arriba en iPhones más antiguos) y toca el botón del lector. No hace falta buscar la app de cámara.
Usa Google Lens desde Chrome
Si tienes instalada la app de Chrome, también puedes escanear códigos QR usando Google Lens. Es muy útil si ya usas Chrome para tus búsquedas diarias.
Cómo usar Google Lens:
- Abre la app de Chrome.
- Toca la barra de búsqueda.
- Pulsa el ícono de código QR que aparece y apunta con la cámara al código.
Es una excelente alternativa si alguna vez quieres otra opción además de las funciones nativas de tu iPhone.
Cómo escanear un código QR desde una foto o captura de pantalla en iOS
¿Tienes un código QR en una foto o guardaste una captura de pantalla? Buenas noticias: puedes escanear códigos QR en iOS sin tener que imprimir nada ni buscar el código original.
Aquí te explicamos cómo hacerlo:
Usa la app Fotos con Texto en Vivo (iOS 15 en adelante)
Si tu iPhone o iPad tiene iOS 15 o una versión más reciente, puedes escanear directamente desde una imagen:
- Abre la app de Fotos y busca la captura de pantalla o la foto con el código QR.
- Toca el botón de Texto en Vivo (parece unas líneas dentro de un recuadro) en la esquina inferior.
- Tu dispositivo detectará automáticamente el código QR. Solo tienes que tocar el enlace que aparece.
¡Listo! Acabas de escanear un código QR directamente desde tu galería.
Usa el lector de códigos del Centro de Control
Otra opción:
- Abre el Centro de Control y abre el Lector de Códigos.
- En algunas versiones, verás una opción como “Fotos” o “Galería” para elegir una imagen con un código QR guardado.
Si no ves esa opción, puedes probar el método de Texto en Vivo.
Problemas comunes al escanear códigos QR en iPhone y cómo solucionarlos
A veces, el código QR simplemente no se puede escanear. No te preocupes — eso no significa que tu iPhone esté dañado. Aquí están los problemas más comunes y cómo resolverlos:
❌ El código se ve borroso o fuera de foco
👉 Solución: Limpia el lente de la cámara. Luego mantén el dispositivo firme y espera un momento para que el visor enfoque correctamente.
❌ Hay reflejos o mala iluminación
👉 Solución: Ve a un lugar con mejor luz o inclina un poco el teléfono para reducir el reflejo.
❌ Estás demasiado cerca (o demasiado lejos)
👉 Solución: Ajusta el encuadre. El código debe estar centrado y ocupar un espacio adecuado — ni demasiado grande ni muy pequeño.
❌ El código QR está dañado
👉 Solución: Si parte del código está roto, rayado o tiene baja resolución, puede que no se pueda escanear. Intenta conseguir la fuente original o pide a quien te lo envió una versión más clara.
❌ Tu versión de iOS es muy antigua
👉 Solución: Revisa la configuración de tu dispositivo e instala la última actualización de iOS disponible. Muchos dispositivos de Apple antiguos pueden actualizarse y habilitar la función de escaneo.
Ya sea por un lente sucio o un mal ángulo, estos consejos suelen resolver el problema. Y una vez que te acostumbras, escanear códigos QR en iOS se vuelve algo natural — como tomar una foto, pero con resultados instantáneos.
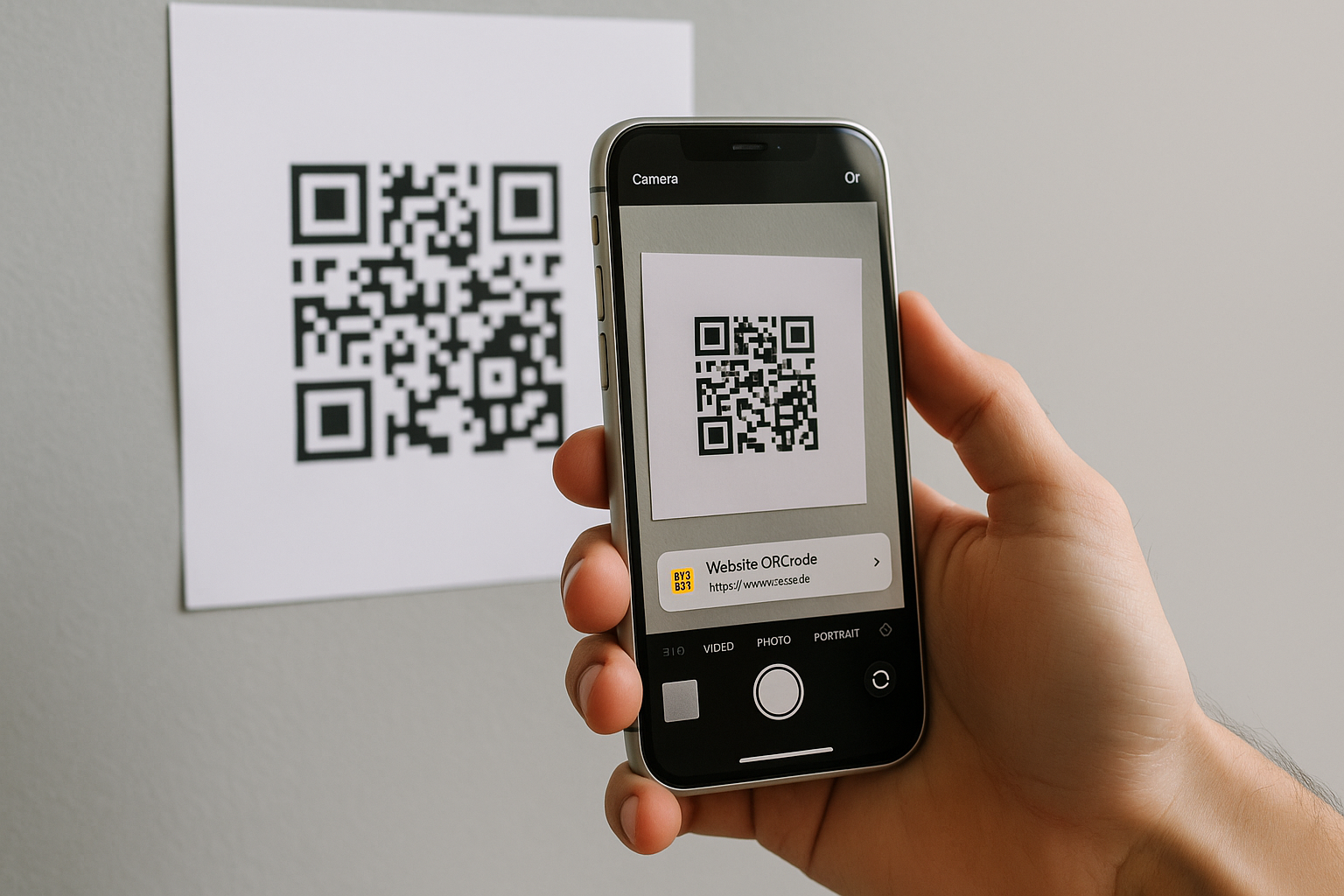
¡Empieza a usar códigos QR!
Ahora que ya sabes cómo escanear códigos QR en iOS, ¿por qué no crear los tuyos? Ya sea que quieras compartir un sitio web, mostrar tu nuevo menú o conectar con clientes en segundos, todo comienza con un código QR.
✨ Crea un código QR dinámico gratis con QR Code KIT y empieza a transformar momentos del mundo real en experiencias digitales.