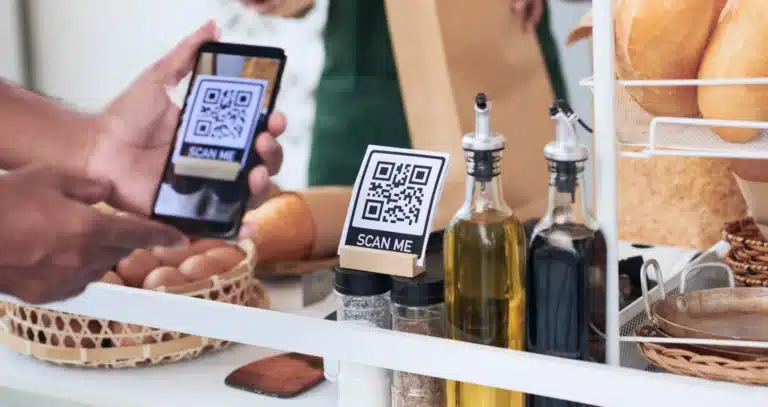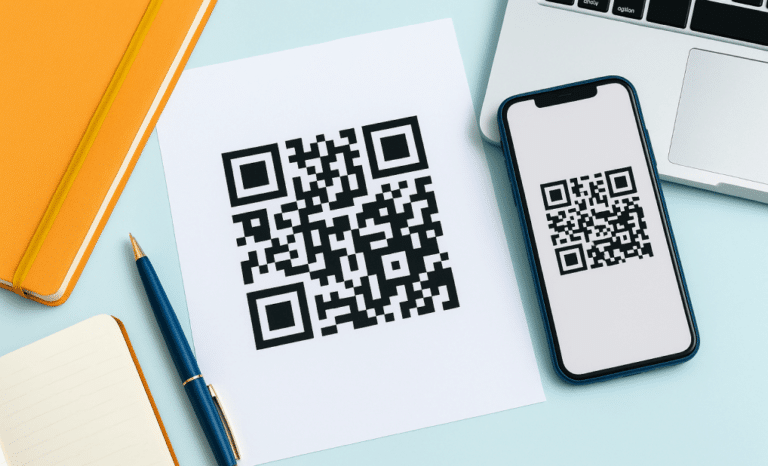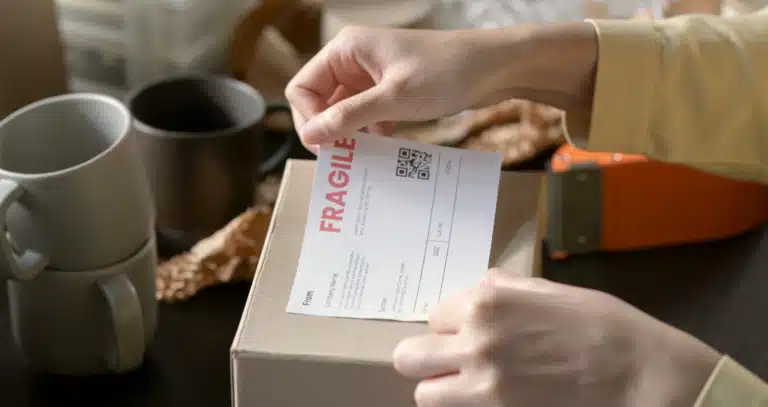Introduzione
Scansionare i QR code sui dispositivi iOS non è mai stato così facile—e onestamente, una volta capito dove guardare, sembra quasi magico. Che tu stia aprendo un menu di un ristorante, connettendoti a una rete Wi-Fi o visualizzando i dettagli di un evento in pochi secondi, il tuo iPhone o iPad può farlo in un attimo.
In questa guida ti mostreremo esattamente come scansionare i QR code su iOS, sia utilizzando l’app fotocamera integrata, sia passando dal Centro di Controllo, sia provando nuove opzioni come Google Lens. Niente passaggi complicati. Nessun gergo tecnico. Solo modi semplici e veloci per trasformare qualsiasi QR code nelle informazioni di cui hai bisogno—direttamente dal tuo schermo.
Tutto pronto? Facciamo lavorare la tua fotocamera per qualcosa di davvero magico.
Cosa serve per scansionare i QR code su iOS
Prima di iniziare a scansionare, assicurati che il tuo dispositivo soddisfi alcuni semplici requisiti.
Per scansionare i QR code su iOS, ti serve un dispositivo Apple che supporti la scansione dei QR code—e non preoccuparti, la maggior parte degli iPhone e iPad moderni lo fa.
Se stai usando un iPhone o un iPad con iOS 11 o versioni successive, sei già a posto. Questo include praticamente tutti i dispositivi prodotti dopo il 2017. Hai un iPhone 8? Un iPad Pro? Perfetto. Ancora meglio: non devi scaricare nulla né modificare impostazioni (a meno che non siano state disattivate—lo vedremo più avanti).
Ecco cosa ti serve:
- Un iPhone o iPad con accesso alla fotocamera.
- La versione 11 o successiva di iOS installata.
- Una visuale chiara per inquadrare il QR code che vuoi scansionare.
Tutto qui. Se il tuo dispositivo rispetta questi requisiti, sei a pochi secondi dall’aprire link, menu, messaggi o qualsiasi altro contenuto nascosto dietro quei quadratini pixelati.
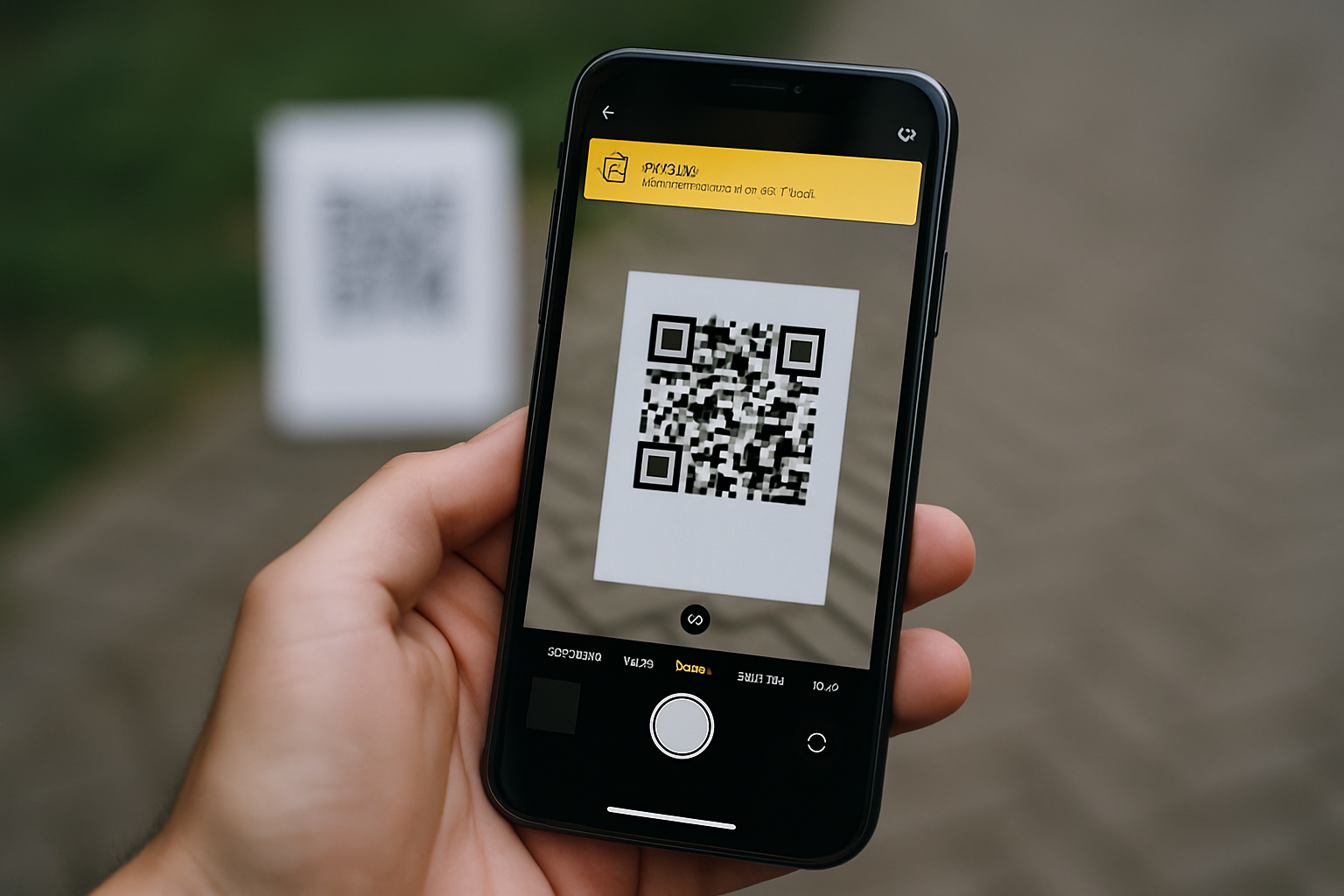
Come scansionare i QR code su iOS con l’app fotocamera
La fotocamera del tuo iPhone non serve solo per selfie o per catturare ricordi: è anche uno scanner QR integrato, pronto all’uso in qualsiasi momento. Ecco come scansionare i QR code su iOS in pochi semplici passaggi:
Passaggio 1: apri l’app fotocamera
Trova l’app fotocamera nella schermata Home, nella schermata di blocco o scorri verso il basso dalla barra di ricerca per trovarla rapidamente.
Passaggio 2: punta la fotocamera sul QR code
Tieni il telefono fermo e assicurati che il QR code sia ben inquadrato. Non serve toccare nulla—basta mettere a fuoco il codice e lasciare che accada la magia.
Passaggio 3: attendi la notifica
Quando il QR code viene riconosciuto, apparirà un piccolo banner di notifica nella parte inferiore dello schermo. Di solito accade entro uno o due secondi.
Passaggio 4: tocca la notifica
Tocca il banner per accedere subito al sito web, alla pagina, all’app o alle informazioni di contatto collegate al codice. Tutto qui—hai appena scansionato un QR code senza installare nulla.
Suggerimento utile: se la notifica non compare subito, assicurati di avere una buona angolazione e abbastanza luce. Un’immagine sfocata o un riflesso possono a volte confondere lo scanner.
Cosa fare se il tuo iPhone o iPad non scansiona i QR code
Se stai puntando la fotocamera del tuo iPhone su un QR code e… non succede nulla, niente panico—è un problema molto comune. A volte, la funzione di scansione dei QR code è semplicemente disattivata, e riattivarla richiede meno di un minuto.
Ecco cosa devi fare:
Passaggio 1: apri le Impostazioni
Trova l’icona delle Impostazioni nella schermata Home e toccala.
Passaggio 2: scorri verso il basso e tocca fotocamera
Cerca l’opzione “fotocamera” (di solito si trova vicino a “Cerca” o “Schermo e luminosità”).
Passaggio 3: attiva la scansione dei QR code
Trova l’interruttore accanto a “Scansiona codici QR” e attivalo. Quando diventa verde, sei a posto!
Nota: se non vedi l’interruttore “Scansiona codici QR”, è possibile che il tuo dispositivo stia usando una versione di iOS troppo vecchia oppure un modello che non supporta nativamente la scansione. In tal caso, prova ad aggiornare il dispositivo o usa un’app di lettura QR code di terze parti.
Un rapido controllo nelle impostazioni è spesso tutto ciò che serve per sbloccare la piena potenza dello scanner QR del tuo iPhone—così puoi tornare a connetterti alle reti Wi-Fi, consultare i menu dei ristoranti o visitare quei link misteriosi.

Altri modi per scansionare i QR code su iOS
A volte, l’app fotocamera classica non è l’unica soluzione. Apple offre anche altri modi pratici per scansionare i QR code su iOS, soprattutto se vuoi accedervi più velocemente o preferisci usare scorciatoie.
Usa lo scanner di QR code dal Centro di Controllo
Se ami i comandi rapidi, questa opzione fa per te. Puoi aggiungere un pulsante dedicato per la scansione dei codici direttamente nel Centro di Controllo e aprirlo con un semplice swipe.
Ecco come fare:
- Vai su Impostazioni >
> Centro di Controllo. - Tocca Personalizza controlli (oppure solo “Personalizza” in alcune versioni).
- Trova l’opzione Scanner di codici e tocca l’icona verde con il “+” per aggiungerla.
Ora, ogni volta che vuoi scansionare un QR code, ti basta scorrere verso il basso dall’angolo in alto a destra dello schermo (oppure verso l’alto nei modelli più vecchi di iPhone) e toccare il pulsante dello scanner. Non perderai più tempo ad aprire l’app fotocamera.
Usa Google Lens tramite Chrome
Se hai installato l’app Chrome, puoi anche scansionare i QR code usando Google Lens. È molto comodo se usi già Chrome per le tue ricerche quotidiane.
Ecco come fare velocemente:
- Apri l’app Chrome.
- Tocca la barra di ricerca.
- Premi sull’icona del QR code che compare e punta la fotocamera sul codice.
È un’ottima alternativa nel caso tu voglia un’opzione in più oltre alle funzioni native del tuo iPhone.
Come scansionare un QR code da una foto o uno screenshot su iOS
Hai catturato un QR code in una foto o hai salvato uno screenshot? Buone notizie: puoi comunque scansionare i QR code su iOS senza doverli stampare o cercare il codice originale.
Ecco come fare:
Usa l’app Foto con Testo attivo (iOS 15 e successivi)
Se il tuo iPhone o iPad utilizza iOS 15 o versioni successive, la funzione di scansione da immagine è integrata:
- Apri l’app Foto e trova lo screenshot o la foto con il QR code.
- Tocca il pulsante Testo attivo (sembra linee dentro una cornice) nell’angolo inferiore.
- Il dispositivo evidenzierà automaticamente il QR code. Ti basta toccare il link che compare.
Boom: hai appena scansionato un QR code direttamente dal rullino fotografico.
Usa lo scanner di QR code dal Centro di Controllo
Un’altra opzione:
- Apri il Centro di Controllo e avvia lo Scanner di codici.
- Cerca un’opzione come “Foto” o “Galleria” (disponibile in alcune versioni) per selezionare direttamente un’immagine salvata con un QR code.
Se non vedi questa opzione, nessun problema: il metodo con Testo attivo resta il più affidabile.
Problemi comuni nella scansione dei QR code su iPhone e come risolverli
A volte, anche se stai facendo tutto nel modo giusto, il QR code semplicemente non si scansiona. Non preoccuparti—probabilmente il tuo iPhone non ha nulla che non va. Ecco gli errori più comuni e come risolverli:
❌ Il codice appare sfocato o fuori fuoco
👉 Come risolvere: pulisci la lente della fotocamera (funziona davvero!). Poi tieni fermo il dispositivo e aspetta un momento—lascia al mirino il tempo di mettere a fuoco.
❌ C’è un riflesso o la luce è scarsa
👉 Come risolvere: spostati in un punto più luminoso o inclina leggermente il telefono per ridurre i riflessi. I QR code sono come i gatti—non amano la luce diretta.
❌ Sei troppo vicino (o troppo lontano)
👉 Come risolvere: prova ad aggiustare l’inquadratura. Il codice deve essere ben centrato—né troppo grande né troppo piccolo. Trova la giusta via di mezzo.
❌ Il QR code è danneggiato
👉 Come risolvere: se una parte del codice è mancante, graffiata o a bassa risoluzione, potrebbe non essere leggibile. Cerca la fonte originale o chiedi una versione più chiara a chi te l’ha inviato.
❌ La tua versione di iOS è troppo vecchia
👉 Come risolvere: controlla le impostazioni del dispositivo e installa l’ultima versione di iOS disponibile. Anche i dispositivi Apple meno recenti possono spesso essere aggiornati per abilitare la scansione dei QR code.
Che si tratti di una lente sporca o di un’inquadratura sbagliata, questi rapidi accorgimenti di solito risolvono tutto. E una volta che ci prendi la mano, scansionare i QR code su iOS diventa automatico—proprio come scattare una foto, ma con risultati immediati.
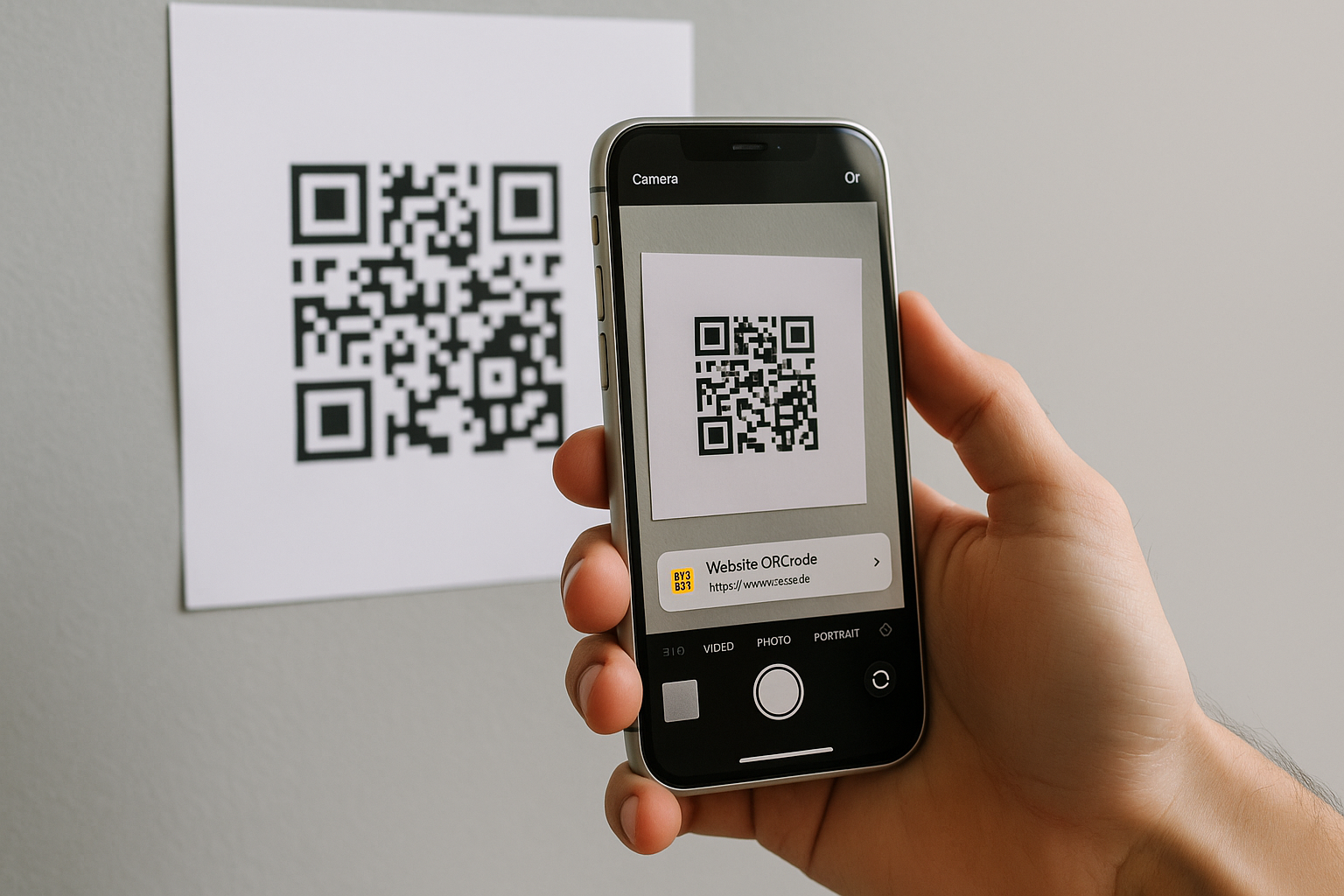
Inizia a usare i QR code anche tu!
Ora che sai come scansionare i QR code su iOS, perché non crearne uno tuo? Che tu voglia condividere un sito web, mostrare il tuo nuovo menu o connetterti con i clienti in pochi secondi—tutto inizia con un QR code.
✨ Crea un QR code dinamico gratuito con QR Code KIT e inizia a trasformare momenti del mondo reale in esperienze digitali.