QR scanners have become must-have tools in a world where nearly everything—from menus to product packaging—connects to the web. Whether you’re scanning a dynamic QR code online or pointing your camera at a physical label, a good QR code scanner lets you jump straight into websites, promotional materials, or other digital content in just a few seconds—no extra app required.
As QR codes continue popping up everywhere, knowing how to use a reliable QR scanner is more important than ever. And with so many ways to scan—from your camera app to a dedicated QR code scanner app—many users still wonder: Do I need to download something? Where’s the scanner on my phone? Can I scan from an image?
In this guide, we’re breaking it all down. You’ll learn how to scan QR codes, when to use third-party apps, and what features make the best scanners worth your tap.

Can you scan a QR code from a photo?
Absolutely—you don’t always need a printed code in front of you. You can scan a QR code directly from a photo or screenshot. Many QR code scanner apps include a feature that lets you import an image from your device and decode the code inside it.
This is especially handy if you’ve saved a QR code from a website or received one in an email or social post. Instead of finding another device to scan it, just open your QR code scanner app, tap on the “Import” or “Scan from Image” option, and select the photo from your gallery. The app will scan the image and instantly provide the link or data tied to that code.
It’s a simple way to make QR codes work for you—even when they’re not in front of your camera.
What is a QR scanner?
A QR scanner is the bridge between a printed square of pixels and real-world information. It reads QR codes and instantly turns them into something useful—like a website link, contact details, a Wi-Fi password, or even an app download.
Most smartphones today come with a built-in QR scanner right inside the camera app, so all you need to do is point and tap. If your device doesn’t support that, there are plenty of free QR code scanner apps out there. These third-party apps not only scan QR codes, but often go a step further—they can read barcodes, generate new QR codes, and even keep a log of your scans for later access.
In short, a QR scanner is a fast, reliable way to decode the digital world around you.
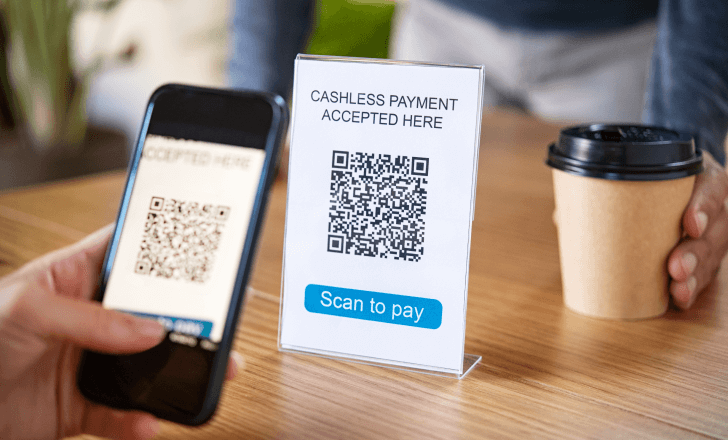
Do you need camera permission to scan QR codes?
Yes—camera access is a must if you want to scan QR codes with your phone. Whether you’re using the default camera app or a dedicated QR code scanner app, the tool needs permission to use your camera so it can actually “see” the code and decode it.
The first time you open a QR scanner app, your phone will usually ask for camera permission. Tap “Allow,” and you’re good to go. If you ever change your mind, you can manage these permissions anytime in your phone’s settings—on both iPhone and Android devices.
Quick tip: Only grant camera access to trusted apps. It’s a small step that helps keep your device and data secure.
Are QR codes safe to scan?
Most of the time, yes—QR codes are safe. But just like clicking on a link in an email, it all comes down to where the code takes you and whether you trust the source.
A QR code scanner app can launch a website, download an app, or even connect you to a Wi-Fi network in just a few seconds. That convenience is powerful—but also why it’s smart to stay alert. Malicious QR codes do exist, and they can lead to phishing websites, sketchy app installs, or worse.
Here’s how to scan safely:
- Only scan codes from trusted sources—think product packaging, promotional materials, or official websites.
- Be wary of random codes in public places. Stickers and posters can be swapped out or tampered with.
- Use a QR scanner app with security features like preview links before they open, or built-in scanning protections.
Remember: QR codes aren’t dangerous by design. But, like any digital shortcut, they’re only as safe as the link they hide. A quick pause to check the source is all it takes to keep your scanning experience smooth and secure.
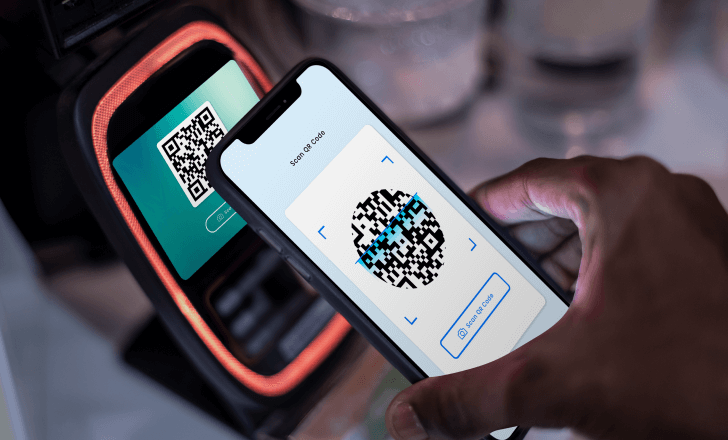
How to scan QR codes on any smartphone
Scanning a QR code with your smartphone is quick and effortless—whether you use an iPhone or Android. Most newer phones have a built-in QR scanner right in the default camera app, so you might not need to install anything at all.
iPhone
If you’re using iOS 11 or later:
- Open the Camera app from your home screen
- Point it at the QR code—no need to tap the shutter
- A notification will pop up at the top—just tap to open the link
You can also use the Code Scanner shortcut from Control Center (add it under Settings > Control Center).
Android
On many Android phones:
- Open the Camera app (some models may need a QR mode)
- Point at the QR code and wait for the notification
- Tap it to access the link or content
If scanning doesn’t work, try Google Lens or install a free QR code scanner from the Play Store.
When to use a QR code scanner app
If your phone’s camera doesn’t pick up QR codes, or you want more features, go with a QR code scanner app. These apps often include:
- Scan history so you can revisit old scans
- The ability to scan QR codes from images
- Barcode scanning
- QR generation tools
Before you download, check reviews and make sure the app doesn’t ask for unnecessary permissions—like mic or location access when they’re not needed.
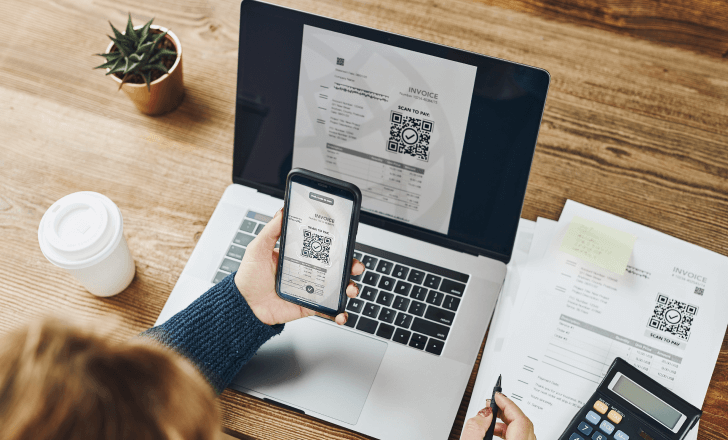
What types of codes can a QR scanner read?
Most QR scanners don’t stop at just QR codes. They can also read barcodes, encrypted codes, and other formats commonly found on product packaging or promotional materials. Some advanced QR code scanner apps even support multiple code types—making them handy tools for scanning more than just links.
Where are QR codes commonly used?
QR codes are everywhere these days. You’ll spot them on product packaging, flyers, posters, business cards, even inside emails and on websites. They’re a fast, no-touch way to connect the physical world with digital content—like a website, app, or even secure login details.
Whether you’re scanning to claim a deal or open a menu, QR codes make the jump from real-world to online smoother than ever.
Does QR scanning require internet access?
In most cases, yes. Many QR codes link to websites, apps, or online content—so you’ll need an internet connection to view what’s behind the code. But not all QR codes need to go online. Some store data locally, like Wi-Fi passwords or contact details, which your phone can access even when you’re offline.
Can QR codes be scanned in low light?
Usually, yes. Most QR scanners and camera apps can handle dim lighting by automatically adjusting the exposure. Still, if your device struggles to focus, try switching on your flash or moving to a brighter spot. Good lighting always helps the camera lock onto the code faster.
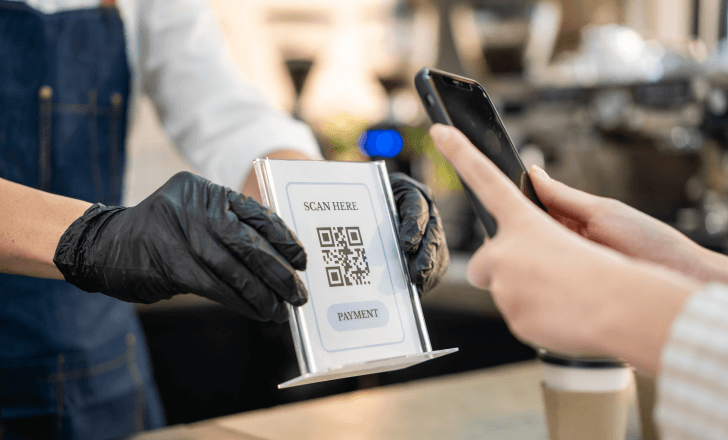
Managing and optimizing your QR scanning experience
Once you start using QR codes often—whether it’s to visit a website, join a Wi-Fi network, or unlock promotional materials—a little scanner upkeep can go a long way. Here’s how to keep your scanner app running smoothly and protect your privacy while you’re at it.
Deleting scan history and managing privacy
Most QR code scanner apps keep a log of your past scans, which makes it easy to revisit a link later. But if you prefer to keep things private or clutter-free, clearing your history is simple.
To delete your scan history:
- Open your QR scanner app
- Go to the “History,” “Scans,” or “Log” section
- Tap “Delete” or clear items one by one
Some apps also let you turn off scan logging altogether in the settings. It’s a smart move if you don’t want any data saved after scanning.
Pro tip: Check your permissions. Make sure the app only accesses what it needs—no mic, location, or extras unless required.
Optimizing your scanning process
Want faster, cleaner scans? These quick tips help your phone catch the QR code on the first try:
- Clean your camera lens — Dust or smudges can block focus
- Update your apps — Bug fixes and new features help with performance
- Use proper lighting — Good lighting = sharper scans
- Frame and hold steady — Center the code and keep still for a few seconds
- Stick to trusted apps — Check reviews and avoid apps that ask for odd permissions
A little upkeep, a lot more ease
Keeping your camera clean and your apps updated can make all the difference. With just a bit of attention, your next scan can be faster, safer, and totally stress-free.
