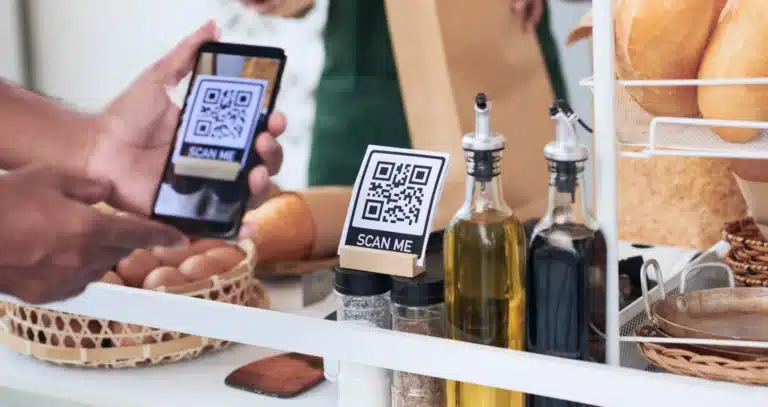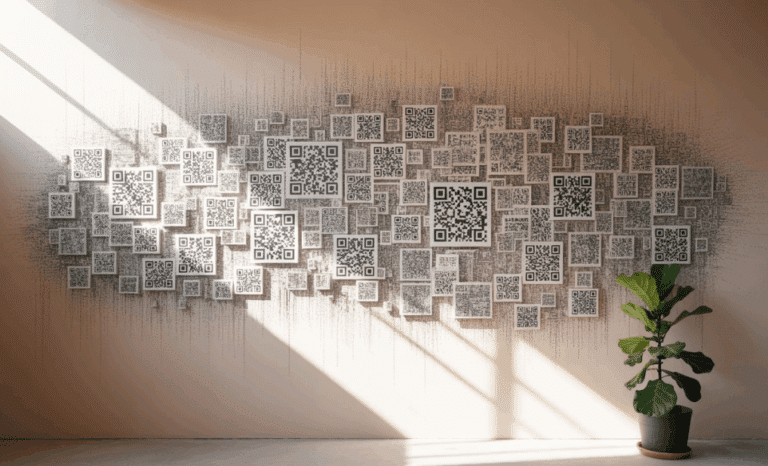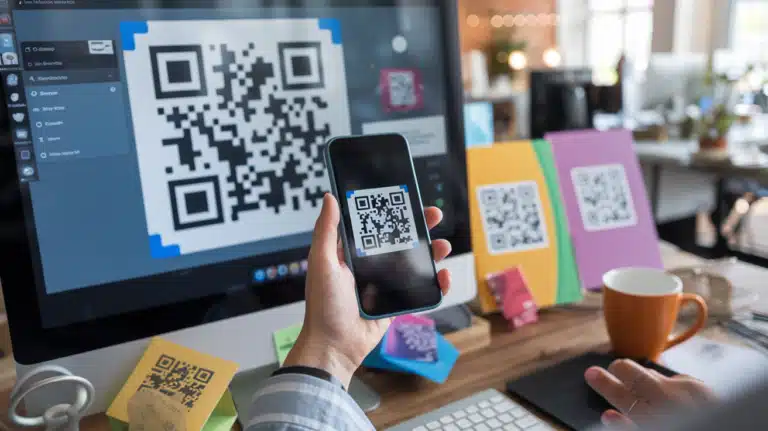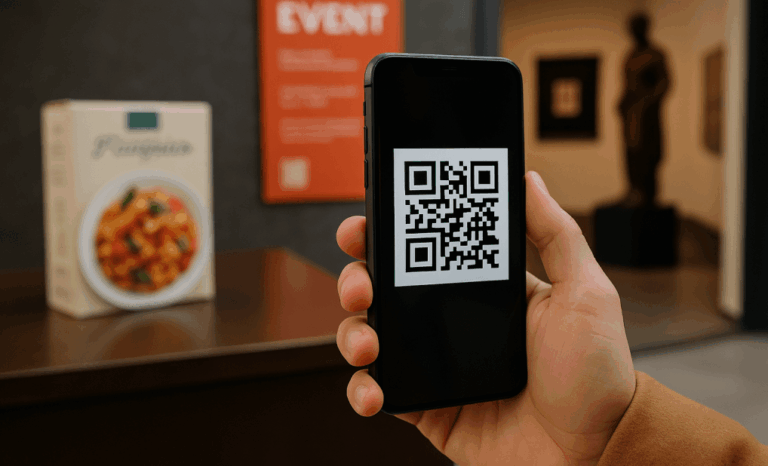Introduction
Scanning QR codes on iOS devices has never been easier — and honestly, once you know where to look, it feels almost magical. Whether you’re unlocking a restaurant menu, joining a Wi-Fi network, or pulling up event details in seconds, your iPhone or iPad can get it done in a snap.
In this guide, we’ll show you exactly how to scan QR codes on iOS, whether you’re using the built-in Camera app, tapping through the Control Center, or trying new options like Google Lens. No confusing steps. No tech jargon. Just the simple, fast ways to turn any QR code into the information you need — right from your screen.
Ready? Let’s get your camera working some serious magic.
What you need to scan QR codes on iOS
Before you start scanning away, make sure your device checks a few easy boxes. To scan QR codes on iOS, you’ll need an Apple device that supports QR code scanning — and don’t worry, most modern iPhones and iPads do.
If you’re using an iPhone or iPad running iOS 11 or later, you’re already set. That covers just about every device made after 2017. Got an iPhone 8? An iPad Pro? You’re golden. Even better: you don’t need to download anything or fiddle with settings (unless they’ve been turned off — we’ll cover that too).
Here’s the short list:
- An iPhone or iPad with camera access.
- iOS version 11 or newer installed.
- A clear viewfinder to point at the QR code you want to scan.
That’s it. If your device fits the bill, you’re just seconds away from opening links, menus, messages, or anything else hidden behind those pixelated squares.
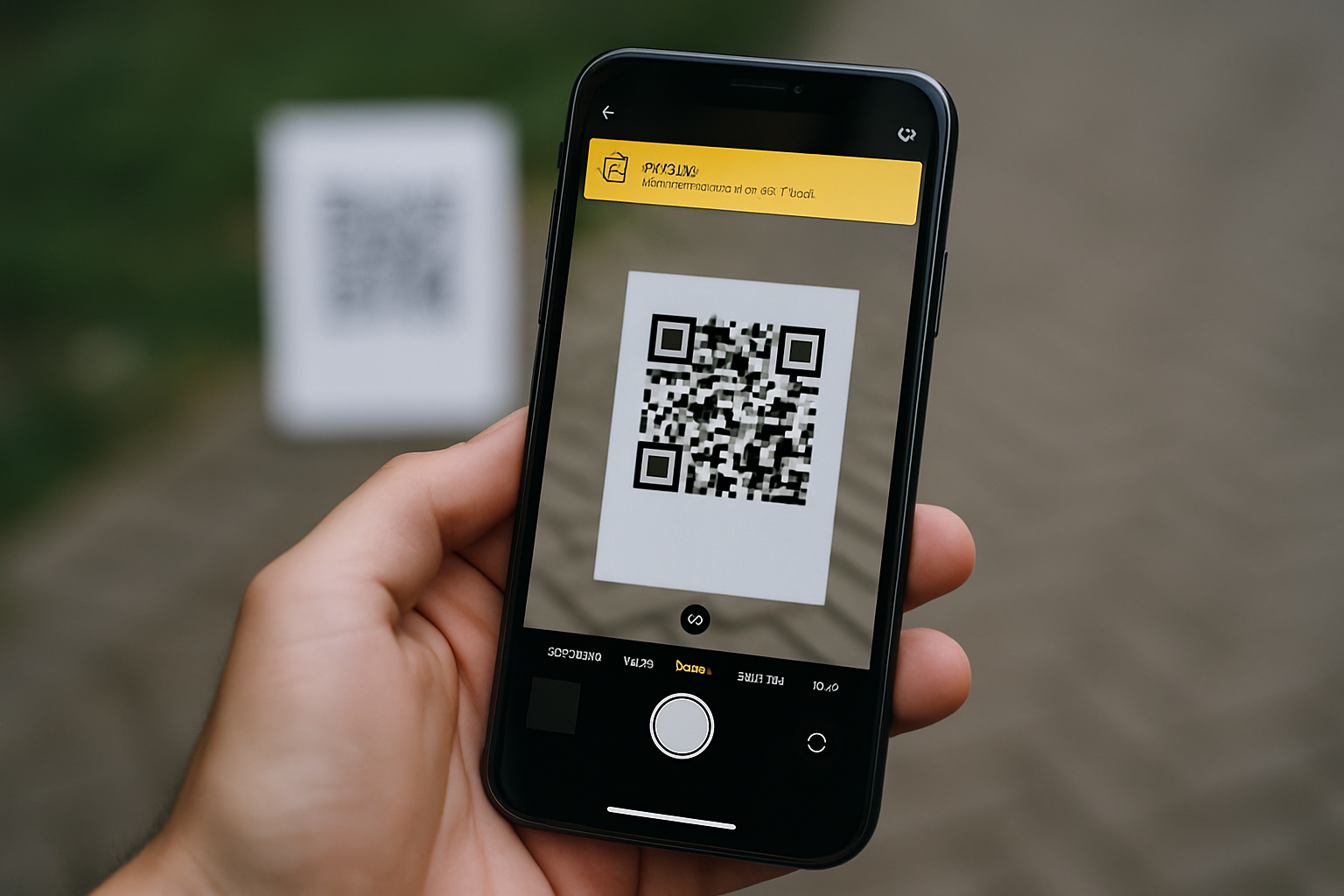
How to scan QR codes on iOS with the Camera app
Your iPhone camera isn’t just for snapping selfies or capturing memories — it’s also a built-in QR code scanner, ready to go whenever you are. Here’s how to scan QR codes on iOS in just a few easy moves:
Step 1: Open the Camera app
Find the camera app on your home screen, lock screen, or swipe down from the search bar to locate it quickly.
Step 2: Point the camera at the QR code
Hold your phone steady and make sure the QR code fits inside the frame. No need to tap — just focus the camera and let the magic happen.
Step 3: Wait for the notification
When the QR code is recognized, a small notification banner will appear at the top of your screen. It usually happens within a second or two.
Step 4: Tap the notification
Hit the banner to instantly access the website, page, app, or contact info the code is linked to. That’s it — you’ve just scanned a QR code without installing a thing.
Pro tip: If you don’t see the notification right away, make sure you have a good angle and enough light. A blurry image or a glare can sometimes trip up the scanner.
What to do if your iPhone or iPad doesn’t scan QR codes
If you’re pointing your iPhone camera at a QR code and… nothing happens, don’t worry — it’s a super common issue. Sometimes, the QR code scanning feature is simply turned off, and fixing it takes less than a minute.
Here’s what you need to do:
Step 1: Open your Settings app
Find the settings icon on your home screen and tap it.
Step 2: Scroll down and tap Camera
Look for the camera option (it usually sits somewhere near Photos and Safari).
Step 3: Enable QR code scanning
Find the switch next to “Scan QR Codes” and turn it on. When it lights up green, you’re good to go!
Note: If you don’t see a “Scan QR Codes” switch, your device might be running an older iOS version or using a model that doesn’t support QR code scanning natively. In that case, try updating your device or use a third-party QR code reader app.
A quick settings check is usually all it takes to unlock the full power of your iPhone’s QR code scanner — so you can get back to joining Wi-Fi networks, reading restaurant menus, or visiting those mystery links.

Other ways to scan QR codes on iOS
Sometimes the classic camera app isn’t your only hero. Apple gives you a few other slick ways to scan QR codes on iOS, especially if you want quicker access or prefer shortcuts.
Use the QR code scanner from control center
If you’re a fan of fast moves, you’ll love this one. You can add a dedicated code scanner button to your Control Center and open it with just a swipe.
Here’s how:
- Go to Settings > Control Center.
- Tap Customize Controls (or simply “Customize” on some versions).
- Find the “Code Scanner” option and tap the green plus icon to add it.
Now, anytime you want to scan a QR code, just swipe down from the top-right corner of your screen (or swipe up on older iPhones) and tap the scanner button. No need to fumble around opening the camera.
Use Google Lens through Chrome
If you have the Chrome app installed, you can also scan QR codes using Google Lens. It’s super handy if you already live inside Chrome for your everyday searches.
Here’s the quick version:
- Open the Chrome app.
- Tap the search bar.
- Hit the QR code icon that appears and point your camera at the code.
It’s a great backup if you ever want an extra option beyond your iPhone’s native features.
How to scan a QR code from a photo or screenshot on iOS
Caught a QR code in a photo or saved a screenshot? Good news: you can still scan QR codes on iOS without needing to print anything out or hunt for the original code.
Here’s how to do it:
Use the Photos app with Live Text (iOS 15 and later)
If your iPhone or iPad runs iOS 15 or newer, scanning from an image is built right in:
- Open the Photos app and find the screenshot or photo with the QR code.
- Tap the small Live Text button (it looks like a few lines inside a frame) in the bottom corner.
- Your device will highlight the QR code automatically. Just tap the link that appears.
Boom — you’ve just scanned a QR straight from your camera roll.
Use the Control Center QR code reader
Another option:
- Open Control Center and launch the Code Scanner.
- Look for an option like “Photos” or “Gallery” (available in some versions) to pick a saved QR code image directly.
If you don’t see this option, no worries — the Live Text method is your best bet.
Common issues when scanning QR codes on iPhone and how to fix them
Sometimes, even when you’re doing everything right, the QR code just won’t scan. Don’t worry — your iPhone probably isn’t broken. Here are the most common hiccups and how to fix them:
❌ The code looks blurry or out of focus
👉 Fix it: Clean your camera lens (seriously, it works!). Then hold your device steady and wait a moment — give the viewfinder time to adjust.
❌ There’s a glare or bad lighting
👉 Fix it: Move to better lighting or tilt your phone slightly to reduce reflection. QR codes are like cats — they don’t like bright spotlights in the face.
❌ You’re too close (or too far)
👉 Fix it: Try adjusting the frame. The code should sit comfortably in the center — not too big, not too small. Think “just right.”
❌ The QR code is damaged
👉 Fix it: If part of the code is missing, scratched, or low-res, it might not be scannable. Try finding the original source or asking the sender for a clearer version.
❌ Your iOS version is too old
👉 Fix it: Check your device settings and install the latest iOS update. Even older Apple devices can often run newer software that enables QR scanning.
Whether it’s a dirty lens or bad angle, these quick fixes usually solve the problem. And once you get the hang of it, scanning QR codes on iOS becomes second nature — like snapping a photo, but with instant results.
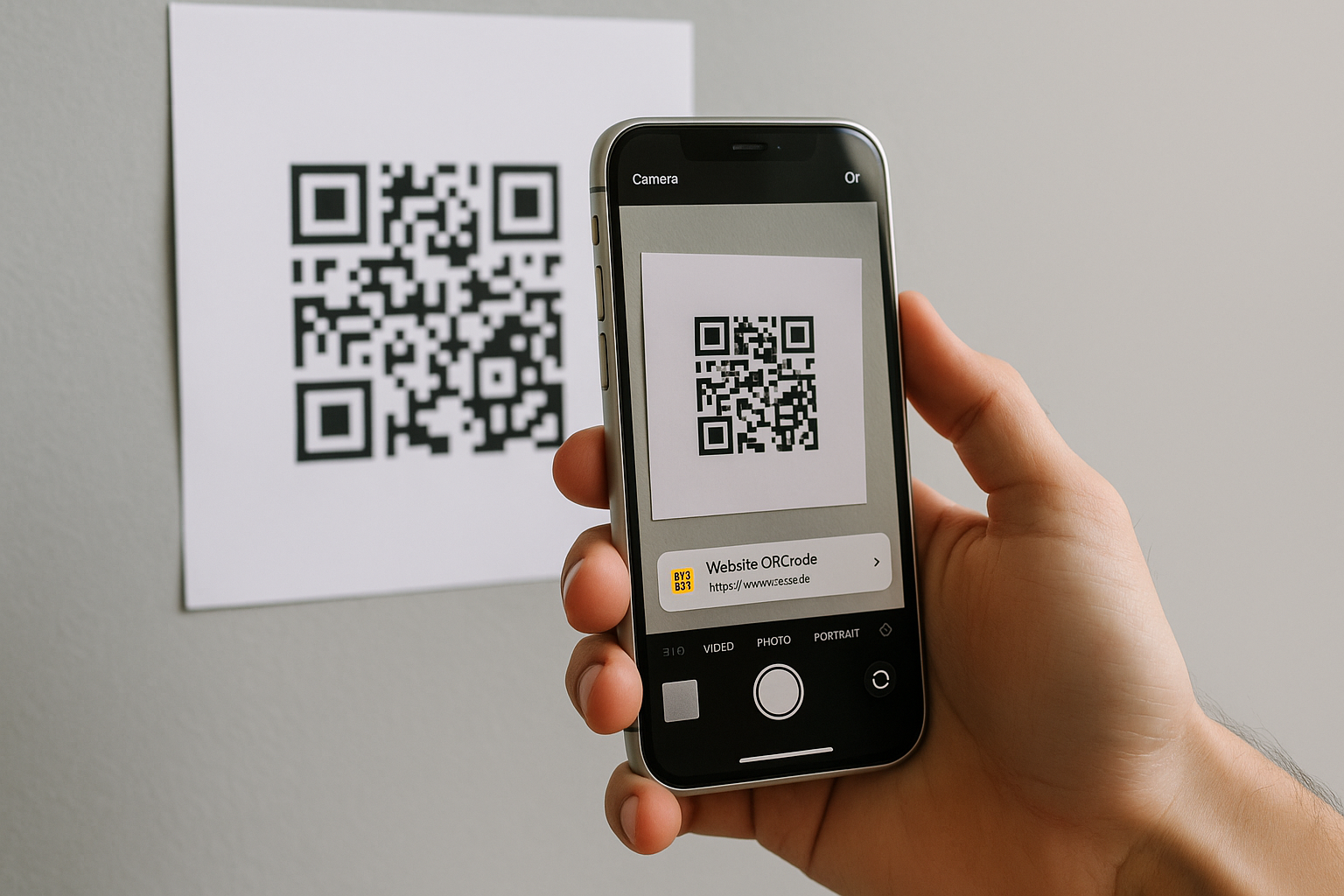
Start using QR codes yourself!
Now that you know how to scan QR codes on iOS, why not create your own? Whether you want to share a website, show off your latest menu, or connect with customers in seconds — it all starts with a QR code.
✨ Create a free dynamic QR code with QR Code KIT and start turning real-world moments into digital experiences.